How to Sync Bookmarks?
We need to first begin by noting that My Session is not like other browsers. Not only does it allow you to access websites, and feeds, but it also allows you to open local files and folders and bookmark all those types of content.
Additionally, and unlike other browsers, when saving the bookmark of web links it saves a snapshot of the page to allow you to visually access the site later on. This is a big differentiating feature of My Session.
These unique features bring about some interesting challenges when we think about syncing bookmarks across multiple computers.
The first challenge is with syncing files, and folders across multiple computers, when other computers may not even have access to those files. It's possible that some of these files and folders may be on a network drive and may actually be accessible from other computers connected to the same network but that may not always be the case.
The second challenge stems from the fact that the UWP framework puts strict restrictions on the access of files and folders. The access tokens for a file or folder are granted only on a local computer. These cannot be transferred to other computers, even if they are connected to the same user account.
The third challenge comes from the limitations imposed on the roaming folder feature in Windows 11 so that it doesn't sync any files saved in the roaming folder across various user accounts the way it used to do in Windows 10 for UPW apps.
Its clear that we need to make certain adjustment to the idea of synced bookmarks while still allowing access to this feature with the least amount of friction.
With that background out of the way let's look at how the sync feature actually works in My Session and what does it actually sync.
- You can access this feature by clicking on the 'hamburger' icon to expand the navigation panel. Then on the top right corner you can see the "Sync" toggle. By default it is switched off.
- When you turn it on, the Windows folder selection dialog box will open.
- In this step, select a folder on your OneDrive. You can create a brand new folder here but make sure that it is on your OneDrive. This is critical as by using OneDrive we can sync your data across multiple computers that are connected to the same user account and therefore the same OneDrive.
Once you select the folder, the app will start copying the files and folders related to the following items that get synced:
- Spaces
- Bookmarks
- History
- Create a new Session with the same name as the one that was used when syncing to OneDrive on the other computer
- Turn on Sync and select the same folder on OneDrive that was used when syncing on the other computer.

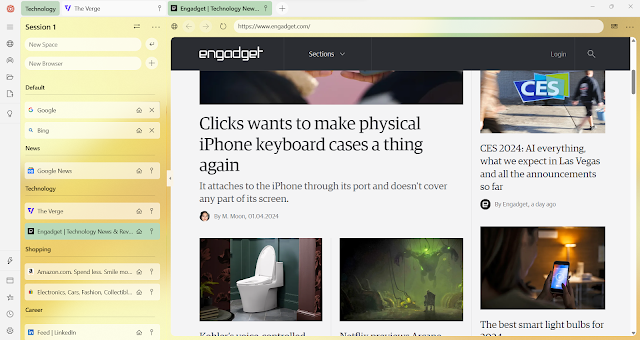

Comments